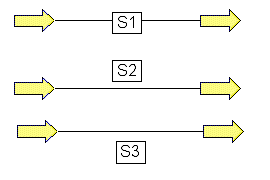
Stream Style
Use this window to change the look of the stream lines, the stream labels, and the automatic numbering of streams. Changes made in this window apply to all of the streams subsequently laid down on the flowsheet. To change the label style used for an individual stream, right click on the stream; then click Display… from the menu that appears.
By default streams are displayed with stream labels as shown in the following figure.
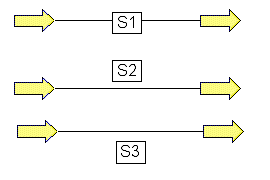
You can modify the look of the arrows that are drawn at the end of each stream segment. You can change the height and width of the arrows by changing the values in the Height and Width fields. You can choose to fill the arrows with the default fill color by selecting the Fill Arrows option. You can also control the segments where the arrows should be drawn by selecting the appropriate segment from the Show Arrows on drop-down list box.
Stream Labels
The stream name, its appearance and location can be controlled using the following entries:
The streams can be labeled by providing a name and a number. The number is incremented by one automatically whenever a new stream is laid down. The integer part of the format number indicates the total space the label number should occupy, while the decimal part indicates the actual number of digits that will be displayed.
This number will be used for the first stream that will be laid down after this selection has been made. For subsequent streams the number will be incremented by one.
The label can be placed above, on, or below the stream line in the flowsheet drawing. Select the desired location from the drop-down list box.
You have the option of displaying the label with a border. If you choose to do so select "Rectangle", "Diamond", or "Circle" from the drop-down list box. Otherwise, select "None". The default border type is "Rectangle".
For example, streams can be displayed with a diamond shaped label as shown in the following figure.
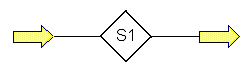
The displayed stream label border can also be a circle or diamond. To use the diamond label border style, see the menu item Options / Drawing Defaults/Stream Display… where you will open a dialog box called Stream Style. In this data entry window, you will find an option for Stream Label Border.
There are two options for displaying stream labels. The Name style is very compact, and offers no options. The Properties option displays a list of data, and provides extensive options for selecting the information (e.g., Temperature, Pressure) included as part of the stream label.
Name The stream label includes only the stream identifier. This is typically used for most streams.
Properties In addition to the stream identifier, a list of properties appears on the PFD. Selecting this option activates the Property List field, as well as the Display Description check box. For example, the following figure illustrates the display of a stream having a simple Properties label.
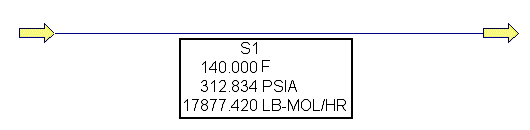
Property List
Select the table of properties to be included in each stream label. PRO/II offers several pre-defined lists that may be selected. Perhaps of more interest, users may define their own lists. (Navigate to the Options menu and select Stream Property Lists... After the list has been defined and saved, it is included in the drop-down list when this Property List is opened.)
Select the desired stream property list from the Tooltip Property List drop-down menu. Users can select from the pre-defined lists or define their own lists. After the list is defined and saved in the Define Stream Property List window, it is included in the drop-down list when this Tooltip Property List is opened.
Select the desired stream property list from the Stream DRW Default drop-down menu. Users can select from the pre-defined lists or define their own lists. After the list is defined and saved in the Define Stream Property List window, it is included in the drop-down list when this Stream DRW Default Property List is opened.
Select the desired stream property list from the Stream Property Table Default List drop-down menu. Users can select from the pre-defined lists or define their own lists. After the list is defined and saved in the Define Stream Property List window, it is included in the drop-down list when this Stream Property Table Default List is opened.
Display Description
Uncheck this box to display the property label in terse mode. All property values and their associated dimensional units of measure are displayed; but descriptive labels and some other formatting are omitted. This is the more compact way to display a property label.
Check this box to display the property label in verbose mode. A descriptive label is attached to each property value, and other formatting is included. Note: This option significantly increases the size of the label display. Width is affected more than height.
Font Select button
Clicking this button opens a typical font dialog box that allows users to select a typeface, a font style (e.g., bold, italic), font color, and some effects (strikeout, underline). It also allows changing the font size. Note: Selecting a font size that grossly mismatches the resolution on the display monitor, either too large or too small, will inhibit or prevent efficient display of the data. Normally, extreme font sizes should be avoided.
Recycle and Reference Stream Display
Select the desired color to apply to recycle and reference streams. After saving, the flowsheet will be updated to repaint recycle and reference streams based on the toggle state of ”r;Recycle and Reference stream” button on Input toolbar. .
Restore Defaults
Click this button to restore the font and color properties provided by SIMSCI when PRO/II was installed. To ensure this has a global effect, navigate to this window using the Options menu-> Drawing Defaults-> Stream Display.