Editing Tabular Data
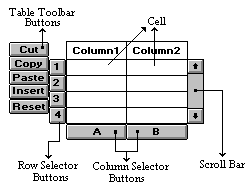 A table contains one or more columns and rows. The individual entries of the table are called cells. If the table contains more rows or columns than the size of the table on the screen, horizontal and/or vertical scroll bars are included so that the table can be scrolled. You can delete and add rows or columns, and copy contents of one row or column and paste it into another location using the table toolbar buttons or the shortcut keys. Additionally the user can perform a copy / paste operation to and from an excel sheet for all the XYGrids.
A table contains one or more columns and rows. The individual entries of the table are called cells. If the table contains more rows or columns than the size of the table on the screen, horizontal and/or vertical scroll bars are included so that the table can be scrolled. You can delete and add rows or columns, and copy contents of one row or column and paste it into another location using the table toolbar buttons or the shortcut keys. Additionally the user can perform a copy / paste operation to and from an excel sheet for all the XYGrids.
The following is a list of operations available via the toolbar buttons, that can be performed on the rows and columns in a table:
Cut
To delete a row or a column, highlight it with the corresponding row or column selector buttons and push the cut button. PRO/II also supports the Ctrl-X hotkey to do this operation.
Copy
To copy the contents of a row or column, highlight the row or column by selecting the corresponding row or column selector button. Then push the copy button. PRO/II also supports the Ctrl-C hotkey to do this operation when row selector is used. The contents will be copied to the windows clipboard, from which it can be copied back to a new location in the table using the "paste" operation. Additionally the user can copy the entire content of the grid and paste it in an excel sheet by using the copy button available in the toolbar.
Paste
The "paste" operation can be performed using the ’r;paste’ button available in the toolbar or using the Ctrl-V hotkey. The "paste" operation can be done in two methods.
-
The first method is based on the cursor position. The user can copy data from excel or another grid and paste it by positioning the cursor in any of the cells. For e.g. consider a grid which contains 10 rows. The cursor is positioned in the fifth row. Now, when the paste operation is done data, will be pasted starting from fifth row and incase additional data is present new rows will be automatically appended.
Note: Incase the cursor is not positioned in any of the rows then the data would be pasted starting from the first row of the grid.
Insert
To insert a row or a column, highlight the row or column located before the place you want to insert. Then push the insert button.
Reset
You can change the entries of a row or column back to the original contents before any modifications were made. First highlight the row or column using the corresponding row or column selector button, and push the reset button.
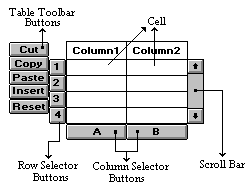 A table contains one or more columns and rows. The individual entries of the table are called cells. If the table contains more rows or columns than the size of the table on the screen, horizontal and/or vertical scroll bars are included so that the table can be scrolled. You can delete and add rows or columns, and copy contents of one row or column and paste it into another location using the table toolbar buttons or the shortcut keys. Additionally the user can perform a copy / paste operation to and from an excel sheet for all the XYGrids.
A table contains one or more columns and rows. The individual entries of the table are called cells. If the table contains more rows or columns than the size of the table on the screen, horizontal and/or vertical scroll bars are included so that the table can be scrolled. You can delete and add rows or columns, and copy contents of one row or column and paste it into another location using the table toolbar buttons or the shortcut keys. Additionally the user can perform a copy / paste operation to and from an excel sheet for all the XYGrids.